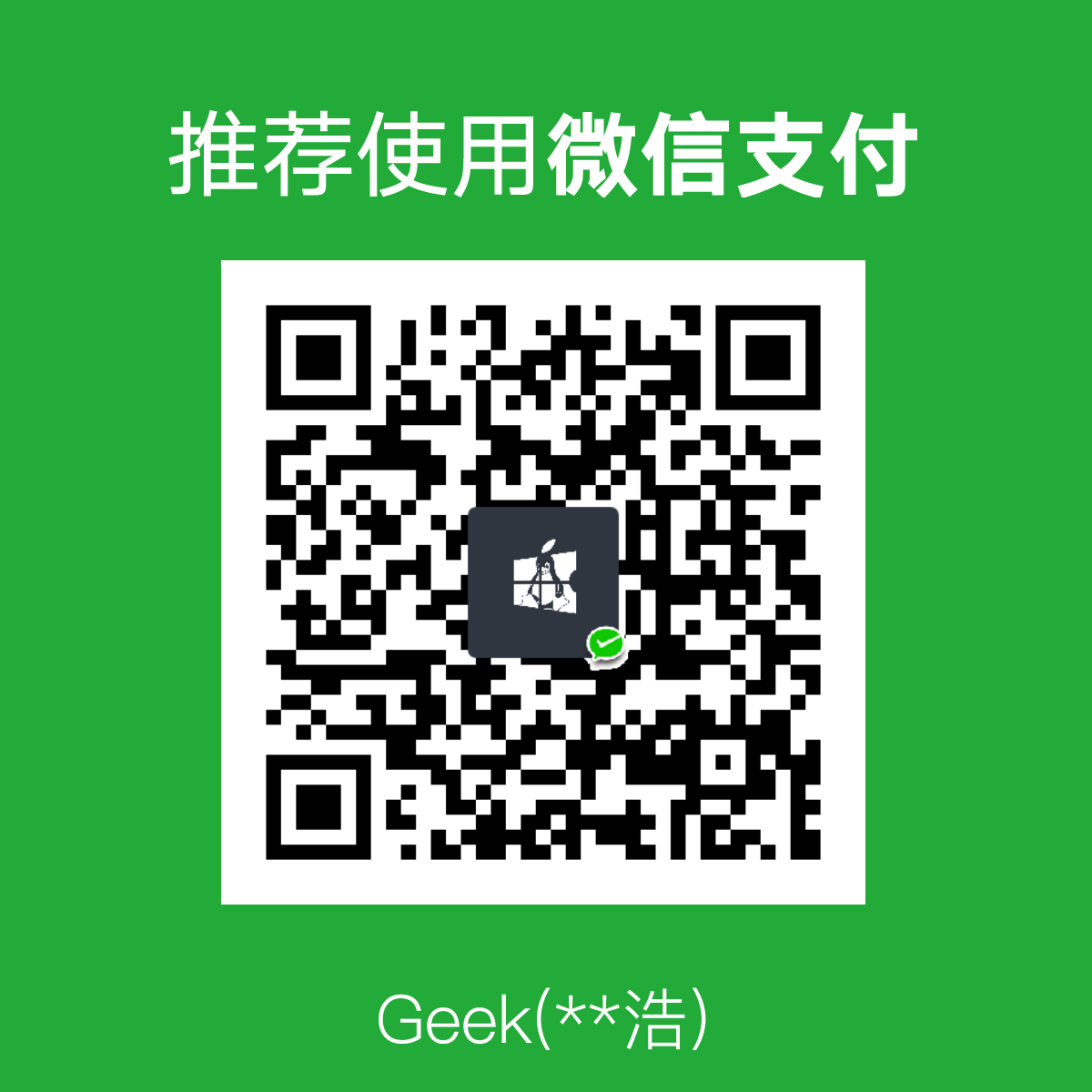tags:
linux常用的命令总结
开始语
在许许多多的linux的教程之中开头一定是关于linux的介绍以及发展的历史 ,我相信这些已经是没必要在赘述的内容,在开始的第一天,我们就直接来开始介绍Linux的常用的命令
首先是的万能的帮助的命令:man help info
常见的示例:man ls
使用q键来退回到命令行
man的帮助有九个章节可以通过man 1 ls来指定章节
关于这些帮助的命令到没有什么特别需要注意的地方,下面我们来介绍几个基本的命令之后我们将会来介绍强大的vim
ls命令
故名思意 这个命令的功能便是查看当前的路径下的内容
我们也可以查看别的路径下的内容
例如ls /便可以查看根目录下的内容。而且ls也可以同时查看多个目录下的文件:不同的路径之间使用空格隔开
需要我们注意的便是几个常见的参数
-a:加上a参数之后 ,可以显示当前目录下的隐藏文件和隐藏文件夹
-l:参数可以以长格式来进行显示
-r:以逆向的顺序显示,默认文件名逆向,加上t之后以时间的逆序来显示
-R:递归显示,可以显示文件夹中的文件
-h:可以更清楚的显示文件的大小
pwd命令
关于pwd的命令事实上没有什么需要过多的叙述,它的作用很简单,可以显示当前的路径所在
cd命令
cd的作用时进行目录的切换,当目录名称过长的话可以使用tap键来进行补全
注意:cd是系统的内置命令,不可使用man来进行查看帮助,可以使用help
cd ..返回上一级的目录
cd -可在两个目录之间来回的跳转
绝对路径:从根目录开始
相对路径:从当前目录开始
mkdir命令
mkdir的作用是创建文件夹
例如 mkdir a这样就创建了a这个目录,也可以使用mkdir a b同时创建多个目录
也可以同时创建多级的子目录:mkdir a/b/c
常用的选项
-p可以递归的创建目录:在上面说到创建多级的目录需要多次操作很不方便,而如果使用-p选项就可以很方便的一次性创建多级目录:mkdir -p /a/b/b/
rm命令
在说rm之前,我们要先提一下rmdir命令,rmdir故名思意是用来删除目录的,事实上这个命令用的很少,使用的范围也十分的局限,只能删除空的目录。因此我们在这里也不做过多的介绍。我们来介绍我们的主角,rm。
rm本身来时是一个删除文件的命令 ,它有一些的参数十分的重要 下面我们来一一的进行介绍
-r:当我们加上这个参数之后便可以删除文件夹
-f:当我删除的目录下面有许多的文件夹时,加上-r之后可以进行删除不过非常麻烦,会不断地想你询问 是否删除里面的目录,这时候-f参数就排上了用处,这样删除就不会进行提示。尽管这样非常的方便,但我们也要十分的小心,进行检查,防止误伤系统文件
cp和mv命令
cp常见的用法
cp 文件 目标地址:cp 1.txt /root
以上命令将1.txt文件复制到root文件夹下,如果我们需要复制目录仅仅需要使用
-r:参数这样我们就可以进行复制目录
-v:可以显示复制的过程
-p:可以使复制后的文件的修改时间不发生变化
-a:一切都不改变
mv在linux中有两个功能,一个是移动,另一个时重命名功能
mv 源文件 目标文件:mv f1 f2
移动和改名也可以同时的进行 ,mv也可以进行移动目录
通配符:*and?
例如我们的当前的目录下有aa1 aa2 aa3三个文件夹
我们可以使用cp aa* /这样我们就将以上三个文件夹都进行复制到根目录了
而有的朋有可能会问道?与*的区别,?只能匹配一个字符,而 * 可以匹配任何字符
关于对文件的操作也是类似,事实上我们也可以将通配符与ls等命令组合使用
文本的查看:cat tail head wc more less
cat:将文件内容显示在终端
head:查看文件的开头十行,使用-5可以查看开头的前5行
tail:查看文件的结尾,默认也是十行,也可以使用参数来进行指定显示的行数
tail有一个特殊的选项-f :可以跟踪文件的变化
wc:可产看文本的信息 -l选项可查看文件的行数
more:可以进行分行进行显示
打包 压缩
打包
tar cf etc.tar /etc:参数c的意思时打包,f的意思时打包为一个文件。
压缩
事实上tar已经集成了压缩,我们可以在打包的同时就进行压缩
tar czf etc.tar.gz /etc
tar cjf etc.tar.bz2 /etc
bz2的压缩比例更高,gz更快
解包
tar xf etc.tar -C /root
解压缩
tar zxf etc.tar.gz -C /root
tar jxf etc.tar.bz2 -C /root
网络上常见的扩展名的缩写
.tbz2 = .tar.bz2
.tgz = .tar.gz
以上常见的命令就基本结束了,下面则是今天的重头戏:vim
vim
vim是一个被成为神的编辑器,他具有多种的模式,而正是模式的所在才使得vim成为了如此强大的编辑器
正常模式,插入模式,命令模式,可视模式
下面我们来一一的进行讲解
正常模式
进入插入模式
i:进入到插入模式在当前的位置
I:进入插入模式来到这一行的开头
A:进入插入模式来到这一行的末尾
a:进入插入模式来到光标位置的后面
o:进入插入模式来到光标所在位置的下一行
O:进入插入模式来到光标所在位置的上一行
上下左右
:h j k l
复制剪切
yy:复制一整行
p:粘贴
5p:粘贴5次
3yy:复制三行
y¥:复制到这一行的结尾
dd:剪切一整行
d¥:剪切到这一行的结尾
u:撤销命令,可以多次按进行多次撤销
crtl + r:反撤销
x:删除单个字符
r:单个字符的替换
:set nu可以显示行号
光标的移动
11 + G:移动到第11行
g:移动到第一行
G:移动到最好一行
^:来到这一行的开头
¥:来到这一行的结尾
命令模式
:w /root/c.txt :保存文件到root下的c.txt
:wq :直接保存和退出
:q! :推出不保存
:! :来执行linux的命令:!ifconfig
查找与替换
/ :查找命令 例如/3:查找数字3 ,如果有多个3,可以按n找到下一个3,如果想找上一个3可使用大写的N
替换
:s/old/new :默认只针对光标所在的那一行
:%s/old/new :对整个文件进行替换
如果一行出现多个old我们需要在后面加上g
:%s/old/new/g :进行全局操作
更多的时候我们会指定具体的行的区间来进行替换操作
:4,7s/old/new :意思是将4到7行进行替换,如果需要多次的操作 同理 在后面加上g
对vim进行设置
:set nu 显示行号
:set nonu 不显示行号
通过这样非常的麻烦 ,因为我们每次使用vim都需要操作一遍,所以我们可以对vim的配置文件进行修改 /etc/vimrc 在末尾添加set nu即可
可视模式
v:字符可视模式
V: 行可视模式
CTRL + v :块可视模式
当我们使用块可视模式选中一个块的时候 可以使用 I ,这样光标就会到左上角,然后可以输入需要插入的内容,输入完成后按两次的esc,就可以在下面选中的块的前面都插入相同的内容
也可以配合d键 来进行块的删除